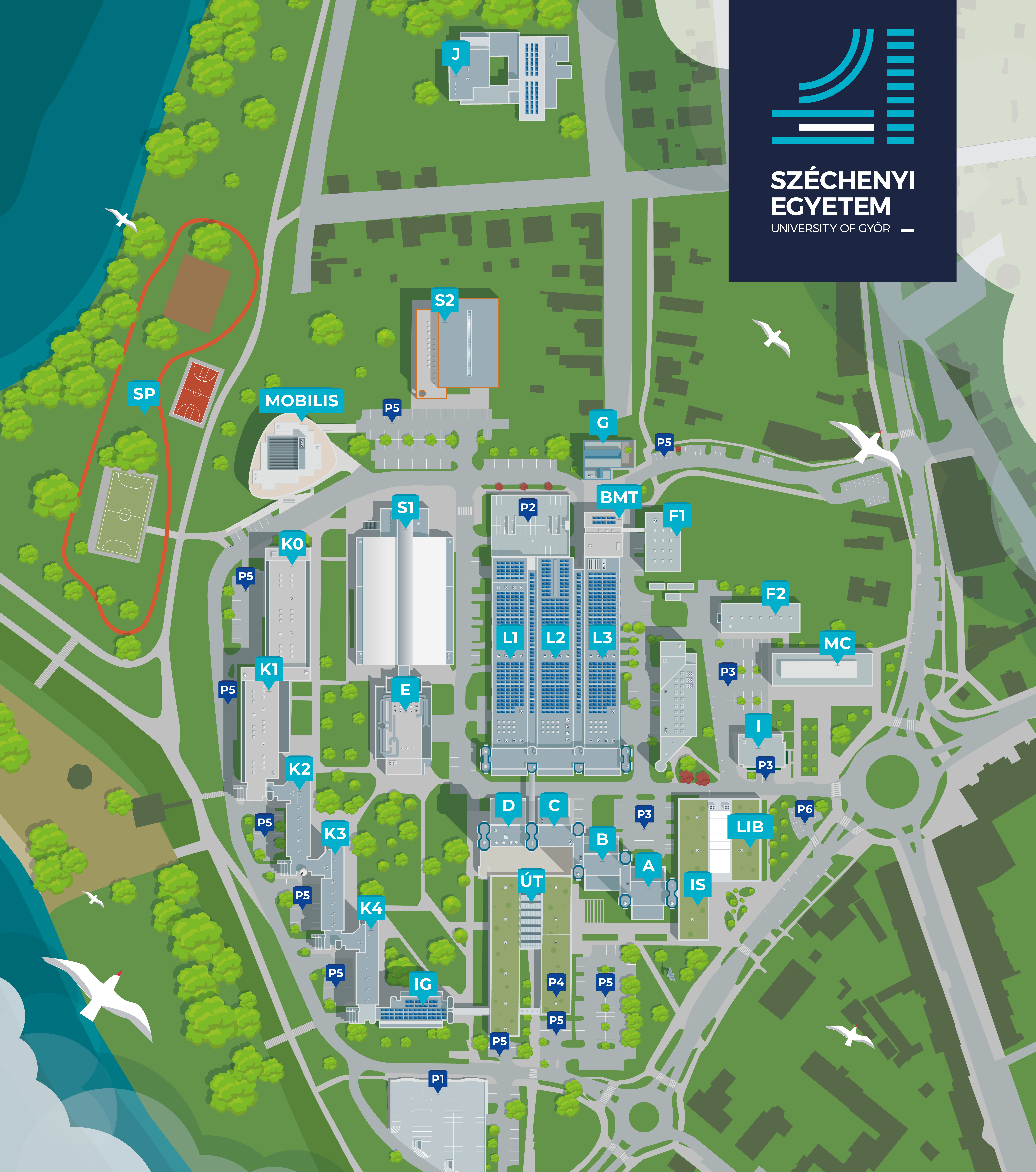INVENTOR telepítési Útmutató
A Széchenyi István Egyetem hallgatói és munkatársai regisztrálhattak az Autodesk Education Community-n az xxxx@sze.hu-s e-mail címmel, majd letölthetik és telepíthetik az Inventort.
(Ezek a szoftverek, köztük az AutoCAD, Inventor, a 3ds Max,, stb.)
Az Autodesk Oktatói felhasználói fiók regisztrálása regisztrálása és az Autodesk szoftver telepítése
Az oktatási licensz beszerzése egy felhasználói regisztrációval kezdődik az Autodesk Education Community-n az xxxx@sze.hu-s e-mail címmel, ahol a hallgató a hallgató saját személyi és intézményi adatait kitölti. Bejelentkezést követően, a letöltendő szoftver személyes regisztrációja kezdődik meg ahol a hallgató jogot formál az adott szoftver (esetünkben Inventor), egy éves licenszszerződésre, licenszkulcsokra. (ez a licenszszerződés az aktuális +3 év korlátozott oktatási célú szoftver 2 felhasználós verziójára szól, és minden évben megújítható a következő a kijövő újabb verzióra)
Hasznos linkek:
- Autodesk magyarország: https://www.autodesk.hu/
- Autodesk education (angolnyelvű): https://www.autodesk.com/education/home
- Oktatási verzió letöltése (angolnyelvű): https://www.autodesk.com/education/free-software/featured
Először nézzük végig figyelmesen, az angolnyelvű bemutatótófilmet a regisztrációról!
Látogassunk el az Autodesk Education Community oldal ![]() fülére: itt már megtaláljuk a letölthető programokat amit egy regisztrációs folyamtot követően, letölthetünk, majd ugyanezzel a regisztrált accouttal, aktiválhatjuk a licenszet.
fülére: itt már megtaláljuk a letölthető programokat amit egy regisztrációs folyamtot követően, letölthetünk, majd ugyanezzel a regisztrált accouttal, aktiválhatjuk a licenszet.
Regisztráció
→Kattintson a ![]() (Bejelentkezés) gombra vagy
(Bejelentkezés) gombra vagy ![]()
71.png)
.png) ← Választása esetén: megtudhatjuk itézményük rendelkezik jogosultságokkal.
← Választása esetén: megtudhatjuk itézményük rendelkezik jogosultságokkal.
- →Válasszuk ki az országot (Country): Hungary
- →Oktatási szerepet(Education role):
- student - (Hallgató esetében meg kell adni a születési adatokat: hónap/nap/év)
- educator - (Oktató)
- →Vállassz ki az oktatási formát (Education role): Universty/Pst secundary
.png)
.png) ← Választása esetén: Kattintson a
← Választása esetén: Kattintson a .png) (Fiók létrehozása) elemre
(Fiók létrehozása) elemre
.png)
→Hozzon létre fiókot a Saját kereszt- (First name), majd vezeték- (Last name) nevével írja be 2x az egyetem xxxx@sze.hu-s e-mail címét, fogadja el a felhasználó feltételeket ![]() hozza létre a felhasználói fiókot
hozza létre a felhasználói fiókot .png) .
.
.png)
- →A Autodesk kiküld az ön által regisztrált email cím-hitelesítése céljából egy levelet, amelyben
.png) -re kattintva a hitelesítési folyamat megkezdődik. (Tipp: Ha nem találja a levelet keresse a Spamek között)
-re kattintva a hitelesítési folyamat megkezdődik. (Tipp: Ha nem találja a levelet keresse a Spamek között) - →A hitelesítés folyamat véglegesítéshez
.png) elkell fogadnuk a felhasználói feltételeket és rákattintani a
elkell fogadnuk a felhasználói feltételeket és rákattintani a .png) -ra.
-ra.
.png)
![]()
.png)
![]()
.png)
→Jelentkezzen be ![]() begépelve a reisztrált emaílcímét majd kattintson a
begépelve a reisztrált emaílcímét majd kattintson a ![]() -re.
-re.
.png)
!Első bejelentkezésnél az intézményre vonatkozó adatokat ki kell tölteni
- →Intézményi adatlap kitöltése:
- Meg kell addni az intézmény nevét (Name of education institution): "Széchenyi István University",
- →ha nem találja (pl. a Kar székhelye eltér) akkor a
.png) -ra kattintva segítségével begépelve az adatait hozzáadhatók a listához. (Előfordúlhat, hogy akár 4x is újra kell próbálkozni mire elfogadja)
-ra kattintva segítségével begépelve az adatait hozzáadhatók a listához. (Előfordúlhat, hogy akár 4x is újra kell próbálkozni mire elfogadja)
- Meg kell addni az intézmény nevét (Name of education institution): "Széchenyi István University Agricultural and Food Sciences"
- Itézmény típusa (Education institution type): Universyty (Egyetem)
- Város City): Mosonmagyaróvár
- Megye (State): Győr Moson Sopron
- Ország (Country)Magyarország (Hungary)
- → Az adatok kitöltése után
.png) -ra kattintva megtörténik az intézmény felvétele.
-ra kattintva megtörténik az intézmény felvétele.
- Az oktatás területe (Area of study):
.png) Product design & Manufacturing (Termék-, Gyártás- tervezés)
Product design & Manufacturing (Termék-, Gyártás- tervezés) - Beiratkozás (Enrolled from ideje)
- Végzés ideje (Graduated in)
- → Ugorjunk a következő lépésre
.png) -re kattintva.
-re kattintva. - → Fogadjuk el az adatok frissítését
.png) -re kattintva.
-re kattintva.
.png)
![]()
.png)
![]()
.png)
- →Egy hibaüzenet jön elő miszerint egy dokumentummal kell hitelesítenük Az intézményhez való tartozásunkat!
- →Kattintson a
.png) -ra majd töltse fel a dokumentumot (Hallgatói, Alkalmazotti kártya)
-ra majd töltse fel a dokumentumot (Hallgatói, Alkalmazotti kártya) .png) -mezőbe húzva vagy a
-mezőbe húzva vagy a  -ra kattintva tallózuk ki fálekezelővel.
-ra kattintva tallózuk ki fálekezelővel. - →Feltöltést követően
.png) -al fogadjuk el.
-al fogadjuk el.
.png)
![]()
.png)
![]()
.png)
Telepítés és licensz aktiválás
- →Látogassunk el az Autodesk Educaton oldalának szofwerletöltő oldalára (
.png) fül, kattintsuk rá az
fül, kattintsuk rá az .png) alatti
alatti .png) -ra.
-ra. - →<=Válasszuk ki a számunkra megfelelő opendszerre nyelvű verzójú Inventort az átalunk preferrált oprendszerre, majd válasszuk a telepítés
.png) vagy letöltés lehetőségek közül, és töltsülk le a webes vagy ha másik gépen akarunk telepíteni az offline telepítőt. (a telepítés, vagy letöltés alatt több Gb adatforgalommal kel számolnunk)
vagy letöltés lehetőségek közül, és töltsülk le a webes vagy ha másik gépen akarunk telepíteni az offline telepítőt. (a telepítés, vagy letöltés alatt több Gb adatforgalommal kel számolnunk) - →Direkt telepítésnél el kell fogadnunk a feltételeket
.png)
.png)
![]()
.png)
![]()
.png)
- →Telepítés előkészítési fázisa következik, majd a
- →Tényleges telepítés az
.png) -ra történő kattintással.
-ra történő kattintással.
.png)
![]()
.png)
- →Licensz aktiválási lehetőségek közül válasszuk a
.png) majd
majd - →jelentkezzünk be a regisztrációkor létrehozott felhasználói adatainkkal
- →A korábban beállított telefonukra érkezik egy ellenörzőkód (Ha nem állítottunk be telefonszámot, vagy a kód nem érkezik meg választatuk egyébb azonosítási lehetőségek közül megnyomva a
.png)
.png)
![]()
.png)
![]()
.png)
Kezdjük meg az Inventor használatát
.png)